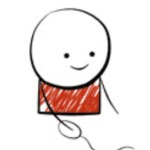로또판매점 신청조건 및 신청방법 정리
물가는 오르고 지갑 사정은 나아지지 않고, 경제적 궁핍이 길어지는 상황에서 서민들이 기도하듯 기대는 것은 복권입니다. 다양한 복권 중 가장 대중적으로 많이 알려져있고 구매하기도 쉬운 복권 종류는 단연 로또(LOTTO)일 것입니다.
로또를 사려는 사람은 오히려 불경기에 많기 때문에 로또판매점을 개설하려는 관심도 높아지고 있는데, 그렇다면 로또판매점 신청조건 그리고 로또판매점 신청방법은 무엇인지 알아보겠습니다.
로또판매점 신청조건 및 신청방법 정리
우선 명칭에 대해 알아둘 필요가 있습니다. ‘나눔로또’라는 표현이 ‘동행복권’으로 바뀌었기 때문인데, 여전히 ‘나눔로또’ 라는 표현이 익숙한 분들을 위해 본 포스팅에서는 두가지 표현을 함께 사용하도록 하겠습니다.
우선, 로또판매점 모집 기간입니다. 로또판매점 신청을 위해서는 정해진 기간을 확인해야 하며, 매년 그 기간은 조금씩 다릅니다. 2019년의 경우 6월 28일 오늘부터 7월 29일까지가 로또판매점 모집기간입니다.
전국 185개 시군구 지역에서 총 711명의 로또판매점 가맹주를 모집하고 있으며 지역별로 모집인원은 적게는 1명, 많게는 21명까지 격차가 있습니다.
원하는 지역을 한 곳 선택하여 가맹점주 신청을 할 수 있으며, 신청 마감일인 2019년 7월 29일 오후 6시 전까지 신청 지역을 변경할 수 있습니다.
이번에는 로또판매점 신청조건 및 자격입니다. 기본적으로 만 19세 이상의 대한민국 국적 소지자이면서 ‘우선계약대상자’ 또는 ‘차상위계층’에 속해야 신청이 가능합니다. 만약 우선계약대상자, 차상위계층 양쪽에 속한다면 하나의 자격을 선택하여야 합니다.
이 같은 자격기준을 가지고 있는 것은 복권 판매 및 수익금이 취약계층 일자리 창출 등 공익 실현에 도움을 주기 위한 목적을 갖고 있기 때문입니다.
우선계약 대상자 요건으로는 장애인, 기초수급자, 한부모가족의 세대주, 독립유공자와 그 가족, 국가유공자와 그 가족, 518 민중공자와 그 가족, 고엽제후유의증 및 고엽제후유증2세환자, 참전유공자, 특수임무유공자와 그 가족, 보훈보상 대상자와 그 가족 등이 있습니다.
모두 각 대상자의 요건을 충족할 수 있는 확인서류가 반드시 필요하니 참고하시기 바랍니다.
다만, 우선계약대상자 또는 차상위계층이라 하더라도 로또판매점 신청조건을 완벽히 충족하지 못하는 경우도 있습니다.
다른 가족이나 배우자가 기타 복권 판매를 하고 있는 경우, 온라인 복권을 판매한 이력이 있는 경우, 보호시설에 수용되어 있는 경우, 파산선고를 받고 면책받지 못한 경우, 신용불량자 등 세금 체납자인 경우, 법인사업자 및 공직자인 경우 등입니다. 반드시 살펴보시기 바랍니다.
위와 같은 로또판매점 신청조건을 충족한다면, 다음은 신청을 할 차례입니다.
2019년 6월 28일부터 7월 29일 내로 로또판매점 신청 한 후, 그 다음날인 7월 30일 오후 18시에 공개추첨을 동해 당첨자가 선정됩니다. 전산을 통한 무작위 추첨입니다.
이어서 그 다음날인 7월 31일부터 8월 14일까지 보름 동안 서류 제출 및 심사 과정을 거칩니다. 이때 적합한 서류를 가지고 있는지 살피고 비적격한 사유가 없다면 계약대상자로 확정됩니다.
이번에는 로또판매점 신청방법 소개입니다. 로또판매점 신청은 온라인으로만 가능합니다. 기간 내에 동행복권 홈페이지 <판매점 모집공고> 메뉴에 들어가 신청 자격과 로또판매점 신청을 원하는 희망지역을 하나씩 선택하면 완료됩니다.
※ 로또판매점 온라인 신청 바로가기 링크
https://sales.dhlottery.co.kr/
로또판매점 신청 모집 홈페이지는 동행복권 홈페이지의 공지사항을 통해 접속할 수 있습니다. 직접 찾기 어려우신 분들을 위해 바로가기 링크도 따로 남겨두겠습니다. 접속 후 위와 같이 나타나는 화면에서 [신청하기] 버튼을 누르면 본인 확인 후 판매점 신청이 가능합니다.
또한 로또판매점 모집 후 추첨 결과도 본 홈페이지에 게시될 예정이라고 하니 참고하시기 바랍니다.
로또판매점 신청조건 또는 신청방법에 앞서 계약 관련 사항에 대해 미리 알아두는 것도 중요합니다. 판매 수수료율은 판매액의 5%이며 이때 vat는 별도입니다. 계약은 1년 단위로 이루어지나 정부 정책에 따라 재계약 여부를 포함한 계약기간에는 변동이 있을 수 있습니다.
또한 보증을 위해 300만원 이상의 보증보험증권 도는 정기예금이 필요하며 로또 기계의 훼손 등에 대비하여 보험료도 납부해야 합니다. 또한 사업자 구분은 일반과세사업자로 등록해야 하며 개점 비용은 신청자가 준비해야 합니다.
보다 자세한 사항과 시/군/구별 로또판매점 모집 현황은 동행복권 공식 홈페이지 공지사항 및 첨부파일을 통해 확인하시기 바라며 pdf 첨부파일은 하단에 별도로 올려두도록 하겠습니다.


















 2019년 동행복권 판매인 모집 공고문.pdf
2019년 동행복권 판매인 모집 공고문.pdf
















































































 가불증 양식.hwp
가불증 양식.hwp