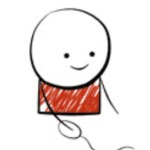플로어 플래너 사용법 : 도면 그리기, 가구 배치 (Floor Planner)
1인 가구가 늘어나고 집이라는 공간에 대한 시각이 달라지면서 내 공간을 알차게 꾸미려는 욕구가 계속해서 커지고 있습니다. 내집마련이 어려워지면서 이제는 전/월세 계약에 따라 이사를 자주 가는 경우도 많은데, 요즘은 이사를 기회로 하여 인테리어나 가구 배치를 다시 하는 경우도 매우 많습니다.
이사를 앞두고 있거나 집안 인테리어를 변경하고 싶다면 플로어 플래너(Floor Planner)에 접속하여 집 도면을 그려보고 가상으로 가구 배치도 해보면 실내 인테리어에 도움이 됩니다. 플로어 플래너 사용법 및 활용법을 소개합니다.
플로어 플래너 사용법 : 도면 그리기, 가구 배치 (Floor Planner)
플로어플래너의 장점은 직관적이고 사용이 간단하며 2D는 물론 3D도 지원한다는 것입니다. 또한 무료라는 것도 큰 장점입니다. 본격적인 플로어 플래너 사용 전에 필요한 것은 두가지입니다. 실제 공간의 가로X세로X높이를 측정해두어야 하며 인테리어에 대한 이미지를 스스로 정리해야 합니다.
우선 서비스 접근부터 해보겠습니다. 플로어 플래너는 공식 사이트에서 누구나 이용할 수 있습니다.
※ 플로어 플래너 이용하기
도면 그리기 및 가구 배치 프로그램으로 스케치업도 많이 사용되지만, 스케치업은 사용법을 익히고 공부하기가 어렵고 단순 가구배치 목적으로 사용하기에는 오히려 툴이 많습니다. 때문에 기존에 스케치업을 사용하지 않았고 가구배치나 단순 도면 작업만 원하시는 분들에게는 스케치업보다 플로어 플래너를 추천합니다. 플로어 플래너 사용법 난이도가 훨씬 쉽고 다운로드 없이도 이용 가능합니다.
플로어 플래너 사이트에 접속하면 위와 같은 첫 화면을 만나게 됩니다. 하단의 [SIGN UP FOR FREE] 버튼을 누릅니다.
그러면 플로어 플래너 사용을 위한 로그인 화면이 나타납니다.
구글 계정이나 페이스북 계정으로 로그인할 수도 있고, 이메일 주소를 넣어 신규 회원가입을 할 수도 있습니다.
본격적인 플로어 플래너 사용법 시작입니다.
로그인 후에는 위와 같은 화면이 나타납니다. 새로운 작업을 위해 상단의 [Create project] 버튼을 클릭합니다.
프로젝트의 이름과 국가, 주소, 집의 형태, 우편번호, 도시 등을 적는 페이지가 나타납니다. 위 항목들은 모두 다 필수 입력 사항이 아니기 때문에 필요한 만큼의 정보만 기입하고 [Create project] 버튼을 한번 더 눌러줍니다.
이어서 [room wizard]와 [empty plan] 중 하나의 항목을 선택하라는 메시지가 나타납니다. [room wizard]는 서비스에서 제공하는 템플릿이나 요소 등을 활용할 수 있는 메뉴이고 [empty plan]은 그야말로 빈 캔버스 위에서 작업을 시작하는 메뉴입니다.
하나씩 자세히 수행하며 플로어 플래너 사용법 소개를 해보겠습니다.
1. 플로어 플래너 사용법 : room wizard
[room wizard] 실행 화면입니다.
1) 도면의 틀을 결정합니다. 방 또는 집의 전체적인 모양을 선택합니다. 직사각형 형태, 모서리가 깎인 형태 등 가장 흡사한 모양으로 선택해줍니다.
2) 도면을 회전 / 좌우 대칭 / 상하 대칭으로 변경시키는 메뉴입니다.
3) 도면의 배경 색 등을 바꿀 수 있습니다.
중요한 플로어 플래너 사용법입니다. 바로 도면 상 방이나 집의 크기를 설정하는 부분입니다.
1) 가로, 세로 크기를 입력하는 곳입니다. 슬라이더를 이용하거나 직접 숫자 키보드로 값을 넣을 수 있습니다. 또한 천장 높이도 설정할 수 있습니다. 책장이나 조명, 행거 등 높이가 있는 가구 배치 시 중요한 부분입니다.
2) 길이 단위를 변환할 수 있는 부분입니다. 기본은 미터(m)로 설정되어 있으나 편의에 따라 피트(ft)로 변환할 수도 있습니다.
이어지는 화면에서는 지금까지 조정한 공간의 이름을 붙여주면 됩니다. 도면 상의 공간 구분을 위해 거실, 부엌, 침실, 발코니 등 좌측에서 원하는 항목을 선택하면 됩니다.
이어서 좌측의 항목 중 내가 구상하고 있는 인테리어 스타일을 하나 고릅니다. 이후 재설정하거나 바꿀 수 있으므로 참고하시기 바랍니다.
플로어 플래너 도면 그리기 다음 단계입니다. 여태까지 설정한 방의 레이아웃을 설정하는 부분으로, 내가 입력한 공간의 기본 가구 배치가 자동으로 이루어집니다.
다이닝룸으로 설정해둔 경우, 실제로 다이닝 공간인지를 체크하고 하단의 [magic layout] 버튼을 클릭하면 위 이미지와 같이 소파, 의자, 가구 등이 랜덤으로 배치됩니다.
마지막 단계입니다. 이제 화면은 3D 형태로 변환됩니다.
1) 앞선 매직 레이아웃 버튼과 같은 기능입니다. 랜덤으로 가구 배치가 자동으로 이뤄집니다.
2) 화면에서 보이는 3D 이미지를 렌더링하여 메일로 보내는 등 따로 저장할 수 있습니다.
3) 2D형식으로 위에서 보이는 도면 또는 마치 거리뷰처럼, 3D 형태로 집안을 둘러볼 수 있는 시각 중 하나를 선택하여 레이아웃을 살펴볼 수 있습니다.
플로어 플래너 사용법 중 세부 설정 및 편집이 가능한 화면입니다. 도면 크기를 변경하거나 가구 배치를 다시 하거나 가구 색을 바꾸거나, 조명/창문/문 등의 요소에 변화를 줄 수도 있으며 2D 또는 3D 저장이 가능합니다.
1) 메뉴 아이콘입니다. 다섯 가지 메뉴 중 활용도 높은 메뉴는 망치모양의 도구 메뉴와 의자 모양의 가구 메뉴가 아닐까 싶습니다. 벽을 세우고, 창문을 추가하고, 문 위치를 변경하고, 바닥 색깔을 바꾸고, 가구 스타일이나 색을 변경하는 등의 기능이 가능합니다.
3) 완성된 도면 및 가구 배치를 PC에 저장하는 메뉴입니다. 저장 메뉴 클릭 후에는 저장 형태(jpg, png)와 화면 비율(16:9, 4:3, 297:210), 2D 또는 3D 설정 등이 가능합니다.
4) 2D 또는 3D 화면 전환이 가능합니다. 2D와 3D 중 어떤 것을 선택하느냐에 따라 설정할 수 있는 세부 세팅 메뉴가 달라지며 3D는 화면 녹화도 가능합니다.
2. 플로어 플래너 사용법 : empty plan
초반 화면에서 [empty plan]을 실행하면 위와 같이 빈 캔버스만 나타납니다. 앞의 메뉴에서 하나씩 수행했던 작업을 각 메뉴를 통해 따로 입력 및 지정해야 합니다. 플로어 플래너를 자주 사용해봤거나 작업해야 하는 도면이나 공간의 개수가 많은 경우, 또는 공간의 모양이 특이한 경우에는 [empty plan] 메뉴를 통해 보다 자유롭게 작업하시는 것도 좋겠습니다.
유료 전환 시 더 많은 기능 그리고 더 많은 템플릿을 이용할 수 있으니 이 또한 참고하시기 바라며 이상으로 플로어 플래너 사용법 안내를 마칩니다.