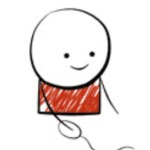지스타캐드 다운로드 (Gstar CAD)
캐드 프로그램 중 가장 점유율이 높은 프로그램은 아무래도 오토캐드(Auto CAD)일 것입니다. 아직도 많은 사람들이 사용하는 대표적인 캐드 프로그램이기는 하지만 오토캐드 사용에서 불편함을 겪었거나 새로운 캐드 프로그램을 사용하고 싶은 유저들은 다른 오토캐드 대체 프로그램으로 옮겨가고 있습니다.
그중 대표적인 대체 캐드 프로그램은 지스타캐드(Gstar CAD)입니다. 지스타캐드와 오토캐드 차이점에 대한 비교, 그리고 지스타캐드 다운로드 방법을 소개하겠습니다.
지스타캐드 다운로드 (Gstar CAD)
지스타캐드의 장점은 오토캐드와 파일 호환이 가능하다는 점, 최신 DWG와 DXF 지원 그리고 유료 라이선스 가격이 저렴하다는 것입니다. 특히 가격 면에서 큰 차이가 있는데 오토캐드의 경우 3년에 한번씩 500만원 정도의 가격을 지불해야 하지만, 지스타캐드의 경우 90만원의 가격만 지불하면 평생 합법적인 사용이 가능합니다.
이 외에도 속도가 빠르다는 점, 오토캐드와 메뉴 등의 UI가 유사하여 적응하기 쉽다는 점 등이 대안캐드로 손꼽히는 지스타캐드의 특징입니다.
※ 지스타캐드 다운로드 하기
http://www.gstarcad.co.kr/bbs/content.php?co_id=s3_download
이어서 지스타캐드 다운로드 방법입니다. 검색창에 [지스타캐드] 또는 [g스타캐드]를 입력하면 위와 같은 화면이 나타납니다. [30일 평가판] 메뉴가 보이면 이를 그대로 클릭합니다.
[평가판 다운로드] 메뉴를 통해 들어간 페이지의 모습은 위와 같습니다. 스크롤을 내리면 가장 최신판 지스타캐드 다운로드 버튼을 확인할 수 있습니다. 32비트, 64비트 중 내 PC OS와 맞는 것을 선택 및 클릭하여 지스타캐드 다운로드를 시작합니다.
지스타캐드 평가판 다운로드가 지원하는 OS는 윈도우 7/8/10입니다.
지스타캐드 다운로드 버튼을 누르면 위와 같은 페이지가 나타납니다. 개인정보 수집, 이용에 대한사항을 확인하고 [동의함]에 체크한 뒤 하단 항목을 적어 완성하면 됩니다. [이름], [회사명], [연락처], [이메일]에 각각의 값을 입력합니다.
네이버 소프트웨어 자료실을 통해 접속해도 평가판 다운로드 시 위와 같은 항목을 완성하여야 합니다. 추후 서비스 상담 및 신청을 위한 기본 자료로 수집되는 자료이며 형식이 갖춰진다면 임의의 값을 넣어도 무방하기 때문에, 회사나 소속 등 없을 시에는 임의의 값을 적어 입력합니다. 다른 항목 또한 임의 값도 입력 가능합니다.
입력 후에는 위와 같은 [다운로드] 버튼을 만날 수 있습니다. 위 버튼을 눌러 지스타캐드 다운로드를 진행합니다. 파일 다운로드에는 약 1분이 소요됩니다.
간혹 다운로드 파일을 따로 첨부하여 제공하는 블로그나 개인 사이트도 있지만, 악성코드나 바이러스 등의 위험이 있으며 최신 버전이 아닐 경우도 많기 때문에 위와 같은 방법으로 다운받으시기를 권장합니다.
지스타캐드 다운로드 받은 파일을 압축 해제하고 실행하면 위와 같은 안내 화면이 나타납니다. [실행할 경우 컴퓨터가 손상될 수 있습니다.] 라는 메시지는 스마트 스크린의 작동으로 인한 것으로, 공식 사이트에서 제공하는 정식 파일이기 때문에 안심하고 그대로 [확인] 버튼을 눌러 실행을 진행하시면 되겠습니다.
※ 지스타캐드 더 알아보기
http://www.gstarcad.co.kr/bbs/content.php?co_id=s1_gstar_01_01
만일 라이선스 구매 후 유료로 지스타캐드를 사용하고 싶다면 위 링크로 바로 접속하거나 지스타캐드 홈페이지의 [제품] 메뉴를 통해 구매하시면 되겠습니다.
여러 프로그램을 구매하거나 많은 수량의 구매를 원한다면 [구매문의]를 통해 따로 견적을 받아보시기 바랍니다.

















































































 현장체험학습신청서 양식 1.hwp
현장체험학습신청서 양식 1.hwp








 [별지 제15호서식] 자동차양도증명서(양도인ㆍ양수인 직접 거래용).pdf
[별지 제15호서식] 자동차양도증명서(양도인ㆍ양수인 직접 거래용).pdf





















 누리아 계산기.exe
누리아 계산기.exe