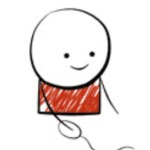크리타 다운 로드 및 사용법 (Krita)
그림 그리는 툴이나 프로그램을 생각하면 가장 먼저 떠오르는 소프트웨어는 포토샵이 아닐까 싶습니다. 유용하나 프로그램이지만 유료 구매의 부담이 있는 프로그램이기도 한데, 포토샵을 대체할 수 있는 무료 프로그램이 있어 소개해드리려고 합니다.
바로 크리타(KRITA) 입니다. 누구나 무료로 사용할 수 있는 그림 그리기 프로그램입니다.
간단한 디자인 시안부터 웹툰까지 다양한 영역에서 사용 가능한 무료 포토샵 프로그램이라고 생각하시면 되겠습니다.
크리타 다운 및 사용법 오늘 소개해드리겠습니다.
크리타 다운 및 사용법 (Krita)
포토샵이나 일러스트레이터를 대체할 수 있는 무료 그림그리기 프로그램인 크리타는 오픈소스 페인팅 소프트웨어로 유저나 목적에 상관 없이 사용이 가능합니다. 또한 PSD 파일을 열어볼 수 있고, 작업물을 PSD 파일로 저장할 수도 있습니다.
크리타 다운 링크는 비슷한 발음의 다른 단어들로 인해 곧바로 찾기 어려울 수도 있으므로 구글에서 검색하여 찾으시기를 추천합니다. [크리타]를 검색하거나 하단의 바로가기 링크를 클릭하시면 됩니다.
※ 크리타 다운 로드 페이지 바로가기 (공식 사이트 링크)
https://krita.org/ko/download-ko/krita-desktop-ko/
크리타는 윈도우 7 이상의 환경이나 Linux, OSX10.111 등의 OS에서 작동하며 2GB 이상의 램이 요구됩니다. 타블렛의 경우 Wacom, Yiyinova, Huion, Surface Pro 등이 지원됩니다.
크리타 다운 파일은 윈도우 설치판(32비트/64비트), 윈도우 무설치판(32비트, 64비트), MacOSX 설치판, linux 64비트 Appimage 등의 형식으로 제공됩니다.
크리타 다운 로드 버튼은 [홈페이지] – [다운로드(Downoad)] 메뉴에서 확인할 수 있습니다.
버튼 하단의 [All Download Versions]를 눌러 다른 OS의 설치 파일을 다운받을 수도 있고, 페이지 하단에서 Windows Shell Extiension 형식의 파일을 다운받거나 소스코드를 다운받거나 지난 버전의 크리타 다운 로드 파일도 받을 수 있습니다.
내 PC의 OS를 확인한 후 알맞은 파일을 다운받으시기 바랍니다.
크리타 다운로드에는 1분 조금 넘는 시간이 소요되었습니다.
다운 받은 파일을 열어서 실행하면 여타의 프로그램 설치 과정과 마찬가지로 사용권 계약에 대한 조항을 읽고 동의한 후 설치 위치를 저장하는 등의 프로세스가 진행됩니다.
각 단계를 확인하며 [Next]를 누르면 설치가 완료됩니다.
설치 후 크리타를 맨 처음 실행하면 위와 같은 창이 나옵니다.
태블릿 펜 드라이버가 확인되지 않으므로 설치가 잘 되었는지 확인하라는 메시지입니다.
태블릿이 없는 경우 [확인] 버튼만 누르시면 됩니다.
크리타 다운 후 실행한 모습입니다.
한국어 지원이 되는 프로그램이기 때문에 메뉴는 모두 한글로 적혀있는 모습이며 화면 구성은 포토샵과 유사합니다. 포토샵을 쓰다 크리타로 넘어오신 분들도 금세 적응할 수 있겠습니다.
작업물을 새로 만드는 경우 [New File(새로 만들기)]나 [Ctrl+N]을 눌러 시작하면 됩니다.
만화 작업까지 지원하는 프로그램답게 템플릿에 애니메이션/만화 컷 서식이 따로 제공되고 있는 모습입니다. 애니메이션 작업 시 gif 파일이나 동영상 형태로 저장 가능합니다.
물론 포토샵이나 일러스트레이터와 마찬가지로 [사용자 정의 문서] 항목에서는 캔버스 크기만 정하여 빈칸으로 시작할 수도 있습니다.
크리타는 작업 시 화면에 마우스 우클릭을 하면 위 화면과 같이 에어브러쉬, 지우개, 납작붓 등 9개의 브러쉬를 바꾸어 사용할 수 있도록 지원합니다. 컬러 팔레트도 바로 팝업됩니다.
또한 각 브러쉬의 불투명도나 크기는 화면 위쪽에서 조절할 수 있는데, 단축키를 모르거나 크리타를 처음 사용한다고 하더라도 이처럼 직관적인 인터페이스 덕분에 작업이 수월하겠습니다.
크리타는 브러쉬 손떨림 방지 기능도 제공합니다.
화면 좌측의 도구모음 중 [역동적인 붓 도구(다이내믹 브러쉬 툴)]을 선택하고 우측 상단 메뉴탭에서 [도구옵션]을 선택하면 하단에 질량, 드래그, 고정 각도 등의 선택사항이 나타납니다.
질량을 높이면 마우스가 무거워진듯 묵직하게 움직이며, 드래그 수치를 낮추면 마우스 움직임의 딜레이를 조정할 수 있습니다.
이 외에도 그룹 레이어, 파일참조 레이어, 레이어 병합 등 레이어 관리도 용이하며 마스크 브러쉬, 보조선 사용도 매우 편리합니다.
마음에 드는 브러쉬는 따로 저장해두고 사용할 수 있으며, 리소스 페이지를 통해 다른 사람들이 제작한 브러쉬를 다운받아 사용해볼 수도 있습니다. 역시 이 또한 무료입니다.
이미지 제작 외에 편집에서도 뛰어납니다. HDR 이미지를 편집하거나 VFX를 활용하여 에디팅할 수도 있습니다.
포토샵 무료 이용을 원하는 크리에이터에게 그 대체품으로 뛰어난 가치를 가질 수 있을 것으로 보입니다.
크리타 포럼을 통해 새로운 정보를 교환하거나 자신의 작품을 공유하고 도전 과제를 실행해볼 수도 있습니다. 작업자를 구하는 게시글도 올라오기 때문에 창작자에게는 좋은 기회의 장이 될 것 같습니다.
하단에 크리타 유저 커뮤니티 링크를 남겨두겠습니다. 원하시는 분들은 크리타 사용과 더불어 포럼 활동까지 해보시기 바랍니다.
※ 크리타 유저 커뮤니티 포럼 바로가기



























 편지봉투(결혼).hwp
편지봉투(결혼).hwp