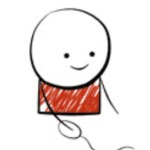이지플래너 동기화 및 사용법
다이어리를 이용하는 경우보다 요즘은 일정관리 프로그램을 사용해 스케줄을 정리하는 경우가 많습니다. 인기 있는 프로그램으로는 네이버 캘린더, 구글 캘린더, e비서, 이지플래너 등이 있습니다. 이중 이지플래너는 모바일, PC에서 모두 사용가능하고 조작이 단순하며 이지플래너 동기화도 가능하기 때문에 추천되는 프로그램이지만 이지플래너 동기화 또는 사용법을 모르는 분들에게는 접근이 어렵기도 합니다. 그래서 오늘은 이지플래너 동기화 방법과 사용 방법을 소개하겠습니다.
이지플래너 동기화 및 사용법
우선 이지플래너 다운로드 방법부터 알려드리겠습니다. 포털 사이트에 이지플래너를 검색하거나 ezplanner 공식 홈페이지에 접속합니다. 네이버 자료실을 통해서도 다운로드 가능하며 모바일 사용 시 구글 플레이 스토어에서 이지플래너를 검색하면 됩니다. 아이폰 유저의 경우 iOS 미지원으로 사용이 불가합니다.
다운로드는 PC 버전을 기준으로 설명드리겠습니다. 이지플래너 다운로드를 위해 하단에 기입해둔 바로가기를 통해 공식 홈페이지로 이동합니다. 접속한 후 아래와 같은 화면이 나타나면 중간에 있는 [PC용 다운로드] 항목 우측에 있는 파일을 클릭합니다.
※ 이지플래너 다운로드 바로가기(공식 사이트)
실행 파일을 다운받아 마우스 우클릭하여 [관리자 권한으로 실행] 버튼을 누르면 이제 이지플래너 설치가 시작됩니다. 설치 과정은 단순하며 여타 프로그램의 설치 과정과 마찬가지로 소프트웨어 이용약관을 확인한 후 [동의함] 버튼을 누른 후 [다음] 버튼을 누르면 기타 정보, 설치 폴더 선택 과정을 거쳐 설치가 완료됩니다.
그러나 이지플래너 다운로드 과정에서의 주의사항이 있어 별도 확인하시기를 권장드립니다. 설치경로는 기본으로 설정된 경로를 권장하며, 설치 후 프로그램이 제대로 작동하지 않는다면 생성된 [C:\ezPlanner] 폴더를 삭제한 후 관리자 권한으로 재설치 해야 합니다. 프로그램 삭제 시에도 제어판을 이용할 필요 없이 ezplanner 폴더만 삭제하면 됩니다.
이제 이지플래너 동기화 방법에 대해 알아보겠습니다. 기본적으로 이지플래너는 일정을 등록하면 내용이 자동 저장되며, 스마트폰이나 다른 PC와 내용을 동기화하여 공유할 수 있습니다. 우선 이지플래너 동기화를 위해서는 PC에는 [구글 드라이브(백업 및 동기화)], 스마트폰에는 [오토싱크 구글 드라이브(Autosync Google Drive)] 어플과 [이지플래너] 어플을 설치해야 합니다.
※ 구글 드라이브 PC 다운로드
https://www.google.com/intl/ko_ALL/drive/download/
PC에 [구글 드라이브(백업 및 동기화)]를 다운받은 후 실행하여 내 안드로이드폰에 로그인 한 것과 똑같은 계정으로 로그인합니다.
내 핸드폰의 [설정] – [클라우드 및 계정] – [구글] 메뉴에서 어떤 구글 계정 아이디로 핸드폰에 로그인되어 있는지 확인할 수 있습니다.
로그인 후 다운받은 구글 드라이브를 실행합니다. 1, 2 단계를 지나 3단계 [Google 드라이브] 설정 시 이지플래너 동기화를 위해 해당 폴더를 지정해줘야 합니다. [변경] 버튼을 눌러 C드라이브의 [ezPlanner]를 동기화시킬 폴더로 선택합니다. 그러면 PC에서의 이지플래너 동기화 준비는 완료됩니다.
이제 스마트폰과 PC간의 이지플래너 동기화를 준비해보겠습니다. 이지플래너 동기화를 위해서는 초기 설정이 매우 중요합니다. 우선 내가 동기화하려는 일정이 PC에 입력되어 있는지 모바일에 입력되어 있는지를 체크하여 반대쪽 기기에 저장된 데이터 파일을 삭제해야 합니다.
예를 들어 PC에 입력한 일정을 스마트폰으로도 동기화 하여 보려면 스마트폰의 [이지플래너] 폴더 내 파일은 모두 삭제해야 합니다. 반대로 스마트폰에 입력한 일정을 PC로 확인하려면 PC C드라이브의 [ezPlanner] – [Smartphone] 폴더 내 파일은 삭제해줘야 합니다. 이지플래너 동기화를 받으려는 기기의 폴더를 비워준다고 생각하시면 됩니다.
이지플래너 동기화를 위해 스마트폰의 폴더를 비울 때는 [내 파일] – [디바이스 저장공간] – [이지플래너] 폴더로 접속하거나 [설치된 앱/앱스] – [디바이스 저장공간/내장 메모리] –[이지플래너] 경로로 접속하면 됩니다. 동기화가 완료되면 PC 또는 스마트폰 한 쪽에서 일정을 기록 및 변경하면 다른 쪽에도 그대로 반영됩니다.
이후 구글 드라이브 어플 로그인 후 실행하여 데이터 동기화를 [생략, 아무것도 아직 동기화하지 마십시오]로 이지플래너 동기화 설정을 마칩니다. 이후 설정 탭에서 [자동 동기화] – [자동동기화 활성화]를 ON 시킨 후 동기화할 폴더로 [Smartphone]폴더를, 장치의 내장 폴더를 [이지플래너]로 설정하여 저장합니다. 이를 마치면 이지플래너 동기화 준비가 완료되며 사용하시기만 하면 됩니다.
보다 자세한 이지플래너 동기화 방법은 개발자의 매뉴얼을 따르시기 바라며, 하단에 링크를 첨부하겠습니다.
※ 이지플래너 동기화 설정 방법 (개발자 블로그)
https://blog.naver.com/ezcursor